AWS EC2 - Accéder à une instance
Accueil Tags Recherche25 Avril 2023
AWS EC2 - Accéder à une instance
Comment se connecter à une instance EC2 ?Cet article s’inscrit dans un dossier sur la gestion de machines EC2 avec AWS CloudFormation. Merci de bien lire la section Introduction et disclaimers du premier article de ce dossier. Vous pouvez aussi retrouver l’intégralité du code utilisé en fin d’article.
Introduction
Les scripts que nous allons voir dans les articles suivants sont des utilitaires installés par défaut sur les instances EC2. Ce ne sont pas des scripts prévus pour être utilisés en local, mais bien depuis une instance. Avant de les étudier, il va donc falloir commencer par trouver un moyen de se connecter à notre nouvelle instance EC2.
Nous allons principalement aborder dans cet article des concepts réseau. Si vous n’êtes pas familier de ces concepts, je vous invite chaudement à lire le guide de l’utilisateur d’AWS VPC (Virtual Private Cloud), qui est didactique et contient toutes les informations nécessaires pour appréhender le networking.
Les sous-réseaux de VPC
La première chose à vérifier est le sous-réseau (subnet) du VPC dans lequel nous avons déployé l’instance. L’instance ne peut être accessible depuis l’extérieur du VPC que si elle est déployée dans un sous-réseau public. Dans le cas contraire, il faudra obligatoirement un intermédiaire (comme un bastion) :
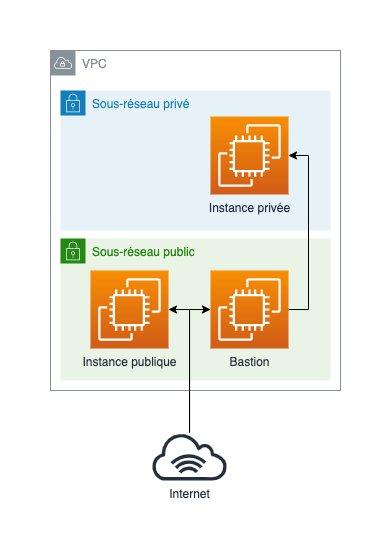
Dans notre cas nous n’avons rien spécifié dans le paramètre vpc_subnets, et par défaut (pour raisons de sécurité) les instances sont déployées dans les sous-réseau privés. Mais il se trouve que notre VPC ne contient qu’un seul sous-réseau et que celui-ci est public, l’instance est donc forcément au bon endroit :
vpc = ec2.Vpc(self, "Vpc",
subnet_configuration = [
ec2.SubnetConfiguration(
name = "public",
subnet_type = ec2.SubnetType.PUBLIC,
cidr_mask = 24)],
max_azs = 1)
Dans le cas où vous avez aussi des sous-réseaux privés, faites bien attention à placer vos instances dans les bons sous-réseaux :
instance = ec2.Instance(self, "Instance",
…
vpc_subnets = ec2.SubnetSelection(
subnet_type = ec2.SubnetType.PUBLIC))
Les groupes de sécurité
Les groupes de sécurité permettent de contrôler le trafic entrant/sortant des ressources auxquelles ils sont associés. Ces groupes ont les règles suivantes établies par défaut :
- Aucun trafic entrant n’est autorisé
- Tout trafic sortant est autorisé
Il faut donc modifier le groupe de sécurité associé à notre instance pour autoriser notre adresse IP à accéder au port 22 (SSH). Par souci de simplicité, nous allons ici autoriser toutes les adresses IPv4, mais je vous recommande en temps normal de n’ajouter que les adresses concernées, particulièrement en ce qui concerne vos instances de production :
security_group = ec2.SecurityGroup(self, "InstanceSecurityGroup",
vpc = vpc)
security_group.add_ingress_rule(ec2.Peer.any_ipv4(), ec2.Port.tcp(22))
instance = ec2.Instance(self, "Instance",
# Type d'instance : t2.micro
instance_type = ec2.InstanceType.of(
instance_class = ec2.InstanceClass.T2,
instance_size = ec2.InstanceSize.MICRO),
# AMI à utiliser
machine_image = ec2.MachineImage.generic_linux({
"eu-west-3": "ami-01fde5e5b31e98551"}),
# VPC dans lequel déployer l'instance
vpc = vpc,
# Groupe de sécurité pour autoriser le trafic sur le port 22
security_group = security_group)
Lors du déploiement (cdk deploy) vous aurez l’avertissement suivant, vous indiquant que vous êtes sur le point d’ouvrir certains accès. Ce genre d’avertissement est très fréquent, et vous permet (dans une certaine mesure) d’éviter de dégrader la sécurité de votre VPC sans vous en rendre compte. Dans notre cas, le tableau correspond bien à ce que nous sommes en train de faire, on peut donc confirmer le déploiement.
Security Group Changes
┌───┬──────────────────────────────────┬─────┬────────────┬─────────────────┐
│ │ Group │ Dir │ Protocol │ Peer │
├───┼──────────────────────────────────┼─────┼────────────┼─────────────────┤
│ + │ ${InstanceSecurityGroup.GroupId} │ In │ TCP 22 │ Everyone (IPv4) │
│ + │ ${InstanceSecurityGroup.GroupId} │ Out │ Everything │ Everyone (IPv4) │
└───┴──────────────────────────────────┴─────┴────────────┴─────────────────┘
Au passage, l’utilisation de groupes de sécurité n’engendre aucun coût chez AWS.
Les paires de clés
Notre instance est donc à présent accessible sur le port 22, et comme pour toute connexion SSH il va nous falloir une clé. Nous allons créer cette clé via CDK, et la déployer sur notre instance :
cfn_key_pair = ec2.CfnKeyPair(self, "KeyPair",
key_name = "ssh-key-workshop",
key_type = "ed25519")
instance = ec2.Instance(self, "Instance",
# Type d'instance : t2.micro
instance_type = ec2.InstanceType.of(
instance_class = ec2.InstanceClass.T2,
instance_size = ec2.InstanceSize.MICRO),
# AMI à utiliser
machine_image = ec2.MachineImage.generic_linux({
"eu-west-3": "ami-01fde5e5b31e98551"}),
# VPC dans lequel déployer l'instance
vpc = vpc,
# Groupe de sécurité pour autoriser le trafic sur le port 22
security_group = security_group,
# SSH key to use
key_name = cfn_key_pair.key_name)
Lançons la commande cdk diff pour voir ce que nous nous apprêtons à déployer :
cdk diff
# Stack WorkshopStack
# Resources
# [+] AWS::EC2::KeyPair KeyPair KeyPair
# [~] AWS::EC2::Instance Instance InstanceC1063A87 replace
# └[+] KeyName (requires replacement)
# └ ssh-key-workshop
Il existe un certain nombre d’opérations qui provoquent une destruction de l’instance, en particulier ce qui a trait à ses volumes ou son type. Soyez toujours très attentif à ces flags, car un changement d’instance signifie un changement d’identifiant et d’adresse IP. Dans certains cas ces changements peuvent être critiques pour votre infrastructure, il faudra alors faire évoluer cette dernière afin par exemple d’utiliser une IP fixe, des DNS ou encore un Load Balancer…
Une fois ce changement déployé avec cdk deploy, on peut vérifier que l’identifiant de l’instance a bien changé, et récupérer en même temps son adresse IP publique :
aws ec2 describe-instances \
--region eu-west-3 \
--filter "Name=vpc-id,Values=vpc-002eb550de44ebcba" \
| jq '{
"logical-id": .Reservations[0].Instances[0].Tags[] |
select(.Key == "aws:cloudformation:logical-id").Value,
"ip": .Reservations[0].Instances[0].PublicIpAddress
}'
# {
# "logical-id": "InstanceC1063A87",
# "ip": "13.36.244.227"
# }
Pour faciliter la suite des opérations et éviter d’avoir à lancer cette grosse commande dès que l’on veut les récupérer, nous allons ajouter deux CfnOutput qui permettront d’afficher ces deux informations dès que la commande cdk deploy est terminée :
from aws_cdk import CfnOutput
# Affiche l'identifiant logique de l'instance
CfnOutput(self, "InstanceLogicalId",
value = instance.instance.logical_id)
# Affiche l'adresse IP publique de l'instance
CfnOutput(self, "InstancePublicIp",
value = instance.instance_public_ip)
On relance un deploy, et voici le résultat :
# Outputs:
# WorkshopStack.InstanceLogicalId = InstanceC1063A87
# WorkshopStack.InstancePublicIp = 13.36.244.227
Quand une paire de clé est créée via CloudFormation, la clé privée est stockée dans un AWS Systems Manager Parameter Store, mais il est tout à fait possible d’utiliser une clé existante si vous les gérez d’une autre manière. Nous allons utiliser quelques commandes afin d’aller récupérer l’identifiant de notre nouvelle paire de clés, puis pour télécharger la partie privée de la clé :
aws ec2 describe-key-pairs \
--region eu-west-3 \
--filters Name=key-name,Values=ssh-key-workshop \
--query "KeyPairs[0].KeyPairId"
# "key-0777a9ddb1f0adcdf"
aws ssm get-parameter \
--region eu-west-3 \
--name /ec2/keypair/key-0777a9ddb1f0adcdf \
--with-decryption \
--query Parameter.Value \
--output text \
> ssh-key-workshop.pem
N’oubliez pas de changer les droits du fichier ssh-key-workshop.pem pour qu’il ne soit accessible que par vous, sans quoi vous aurez une belle erreur WARNING: UNPROTECTED PRIVATE KEY FILE! qui vous empêchera de vous connecter :
chmod 400 ssh-key-workshop.pem
Connexion SSH
Nous avons enfin toutes les informations nécessaires ! Sur une instance Amazon Linux, l’utilisateur par défaut pour se connecter est ec2-user (ce sera ubuntu pour les instances Ubuntu), on peut donc lancer la commande suivante pour se connecter sur notre instance :
ssh -i ssh-key-workshop.pem ec2-user@13.36.244.227
# __| __|_ )
# _| ( / Amazon Linux 2 AMI
# ___|\___|___|
# https://aws.amazon.com/amazon-linux-2/
# [ec2-user@ip-10-0-0-221 ~]$
Vous pouvez au passage voir qu’en plus de son adresse IP publique (utilisée pour les trafics provenant de l’extérieur du VPC), l’instance a aussi une adresse privée (ici 10.0.0.221). C’est cette adresse qui sera utilisée au sein du réseau VPC. Il est très important de garder en tête l’existence de ces deux adresses, vous aurez à les utiliser dès lors que vous chercherez à faire dialoguer plusieurs ressources au sein de votre VPC.
EC2 Instance Connect
Il est aussi possible de se connecter à votre instance directement depuis l’AWS Console. Dans les pages du service EC2, trouvez votre instance et vous verrez un bouton “Se connecter”. En cliquant dessus vous aurez plusieurs méthodes de connexion disponibles, la plus simple reste encore “EC2 Instance Connect” :
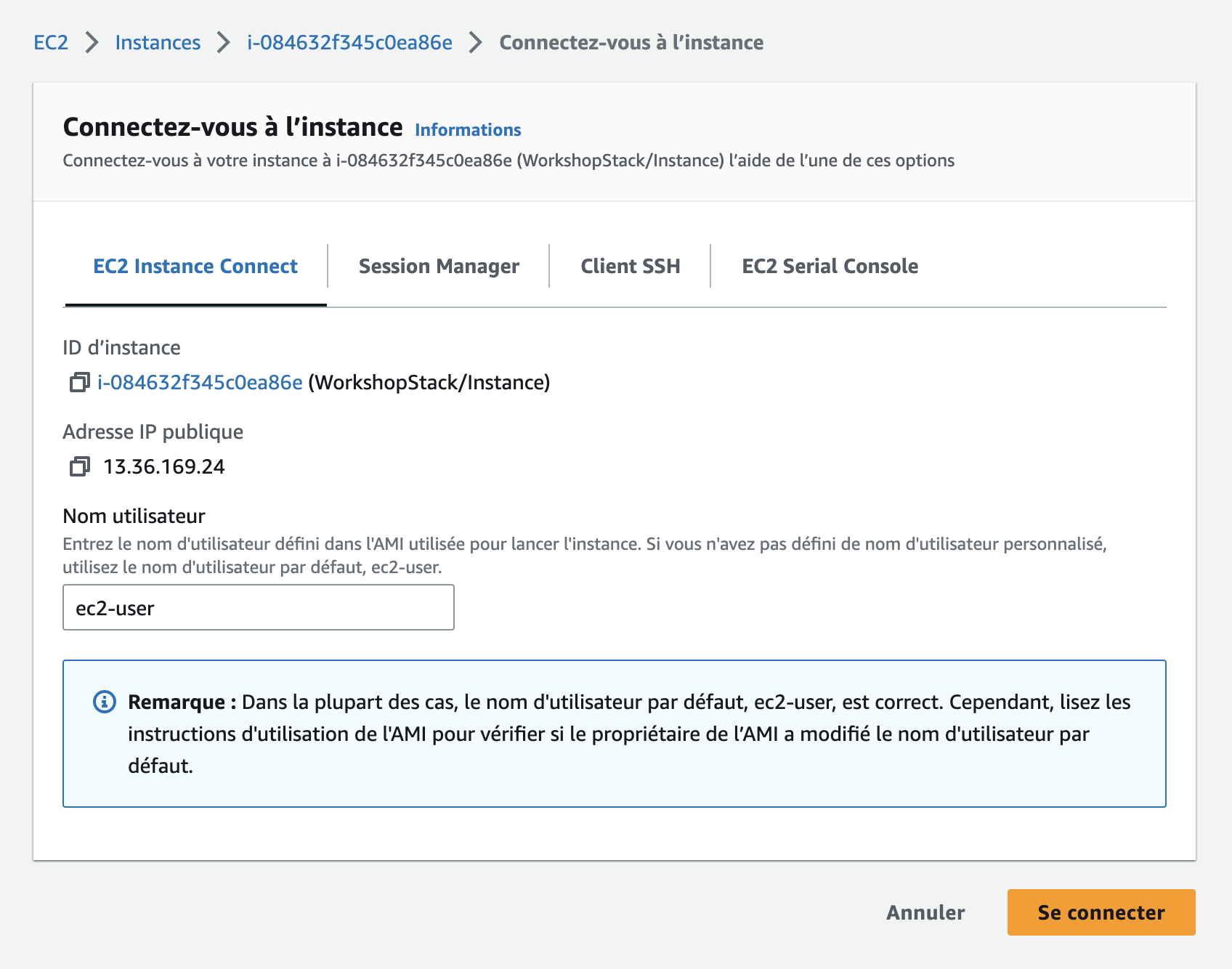
Un simple clic vous ouvrira un shell interactif via le service AWS CloudShell, comme si vous aviez vous-même ouvert une connexion SSH.
Conclusion
Pour pouvoir accéder à une instance EC2, nous avons donc vu qu’il faut un certain nombre de choses :
- L’instance doit être déployée dans un sous-réseau public
- Son groupe de sécurité doit autoriser le trafic entrant sur le port 22
- Une paire de clé RSA/ED25519 doit être définie et utilisée par l’instance
- La clé privée doit être présente sur votre environnement local, avec les bons droits
- Il faut avoir récupéré l’adresse IP de l’instance
Cela peut faire un peu peur au début, mais le networking dans le cloud c’est surtout de la sécurité. Il faut prendre le temps de comprendre à quoi sert chaque élément, l’ensemble n’est au final pas si compliqué que cela.
Dans les prochains articles nous allons enfin pouvoir aborder les 4 scripts CloudFormation de gestion des instances EC2, à commencer par le script cfn-init !
Voir l'intégralité du code
from aws_cdk import (
Stack,
CfnOutput,
aws_ec2 as ec2,
)
from constructs import Construct
class WorkshopStack(Stack):
def __init__(self, scope: Construct, construct_id: str, **kwargs) -> None:
super().__init__(scope, construct_id, **kwargs)
vpc = ec2.Vpc(self, "Vpc",
subnet_configuration = [
ec2.SubnetConfiguration(
name = "public",
subnet_type = ec2.SubnetType.PUBLIC,
cidr_mask = 24)],
max_azs = 1)
security_group = ec2.SecurityGroup(self, "InstanceSecurityGroup",
vpc = vpc)
security_group.add_ingress_rule(ec2.Peer.any_ipv4(), ec2.Port.tcp(22))
cfn_key_pair = ec2.CfnKeyPair(self, "KeyPair",
key_name = "ssh-key-workshop",
key_type = "ed25519")
instance = ec2.Instance(self, "Instance",
# Type d'instance : t2.micro
instance_type = ec2.InstanceType.of(
instance_class = ec2.InstanceClass.T2,
instance_size = ec2.InstanceSize.MICRO),
# AMI à utiliser
machine_image = ec2.MachineImage.generic_linux({
"eu-west-3": "ami-01fde5e5b31e98551"}),
# VPC dans lequel déployer l'instance
vpc = vpc,
# Groupe de sécurité pour autoriser le trafic sur le port 22
security_group = security_group,
# SSH key to use
key_name = cfn_key_pair.key_name)
# Affiche l'identifiant logique de l'instance
CfnOutput(self, "InstanceLogicalId",
value = instance.instance.logical_id)
# Affiche l'adresse IP publique de l'instance
CfnOutput(self, "InstancePublicIp",
value = instance.instance_public_ip)
Liens
Référence AWS - Guide de l’utilisateur d’AWS VPC
Référence AWS - Création de paires de clés
Référence AWS CDK - EC2::Instance
Référence AWS CDK - EC2::SecurityGroup
Référence AWS CDK - EC2::CfnKeyPair
Référence AWS CLI - ec2 describe-key-pairs
Référence AWS CLI - ssm get-parameter